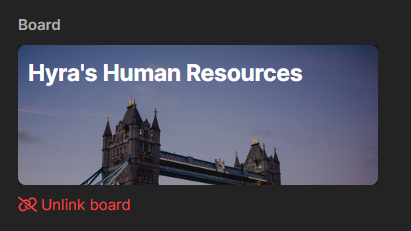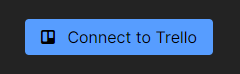 Using Hyra’s Trello Integration, you can sync information from Trello card comments onto Hyra, such as warnings, suspensions, demotions, terminations and notes. The system works by matching your card comments onto Hyra using regular expression.
If you’re fully Hyra for your logbook, you won’t need this feature - it’s only for those who have a hybrid setup.
Using Hyra’s Trello Integration, you can sync information from Trello card comments onto Hyra, such as warnings, suspensions, demotions, terminations and notes. The system works by matching your card comments onto Hyra using regular expression.
If you’re fully Hyra for your logbook, you won’t need this feature - it’s only for those who have a hybrid setup.
Rules are applied going forward to new comments, and will not be applied retrospectively.
Linking your Trello Board
To continue, you’ll need the following permission: Workspace Admin
1
1. Connect your Trello account to your Hyra workspace
First, connect your Trello account to your workspace. Please do note that you’ll only need one Trello account to link your whole workspace.
2
Select the board that you want to link
Once you’ve connected your Trello account, you’ll then need to select the board to link it to your workspace.
3
Check if the card is matched to your staff.
Once the cards have been processed, the system will show if they’ve found a match. If they matched the same person, click the button below. For them to match, be sure to have their Username or User ID as the title of the card. You are free to add any prefixes like [MR] or [HR].
For them to match, be sure to have their Username or User ID as the title of the card. You are free to add any prefixes like [MR] or [HR].
 For them to match, be sure to have their Username or User ID as the title of the card. You are free to add any prefixes like [MR] or [HR].
For them to match, be sure to have their Username or User ID as the title of the card. You are free to add any prefixes like [MR] or [HR].Creating an Action
Once you’ve linked your Trello board to your Hyra workspace, it’s now time to create an action. These will instruct the system on what to do once a comment has been made to a card.To continue, you’ll need the following permission: Workspace Admin
1
Create an action
In the action editor, click Create an Action to create an action.
2
Configure the action trigger
First confgure the action trigger. If a specific keyword has been sent, it will trigger the action. It uses regex to identify if the comment contains the specified word/sentence.
Here are some tips to help you set it correctly!
- Use regex101.com to check if it correctly identifies the trigger.
- Be sure to have
^and$on your trigger. Don’t worry, you don’t need to put ^ or $ on your comments. - If you have comments that is set to markdown (like Bold text), be sure to put a backslash on every syntax. Example:
\*\*Promotion\*\*
3
Configure the action
Once you have a trigger, time to configure the action. To create one, select Add action and it should show on the right or bottom of the trigger.Then, select what type of log will be created. For logging warnings, you have more choices to select!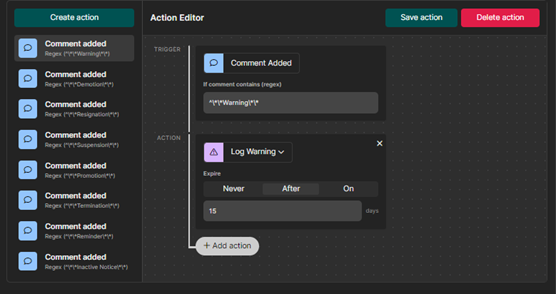 Once done, hit Save action to save your action.
Once done, hit Save action to save your action.
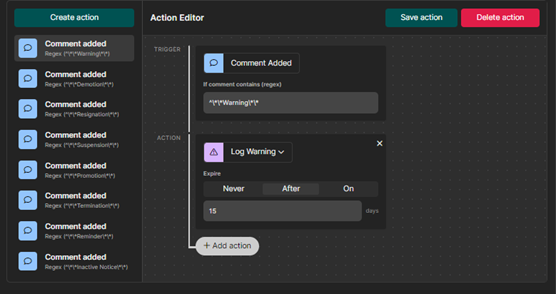 Once done, hit Save action to save your action.
Once done, hit Save action to save your action.Stackable Actions
You can also stack actions too! You can mix and match on any of the actions based on your use-case!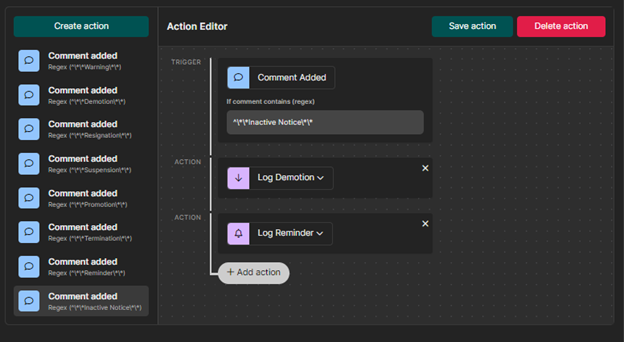
Triggering the Action
Once everything has been set up, it’s time to test it out!To continue, you’ll need to be a member or admin of the Trello Board and have the permission View Logbook and Post to Logbook.
1
Post a comment to your Card
You can do this to any of your staff’s card. Just post a comment with the specific trigger.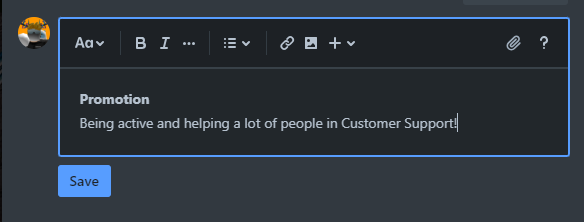
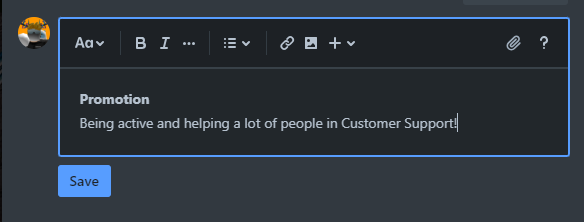
2
Check your Logbook
If the system detects the trigger word via Regex, it should create a logbook log.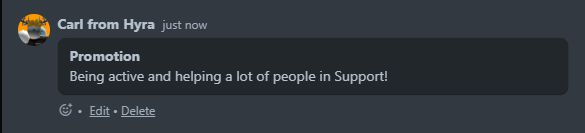 It will also show
It will also show 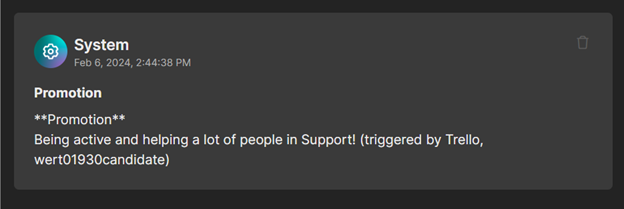
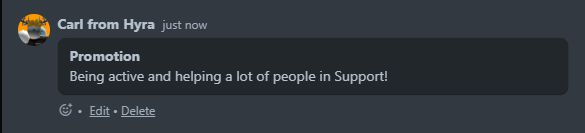 It will also show
It will also show (triggered by Trello, {Trello Username}) to signify that it was created via the Trello Integration.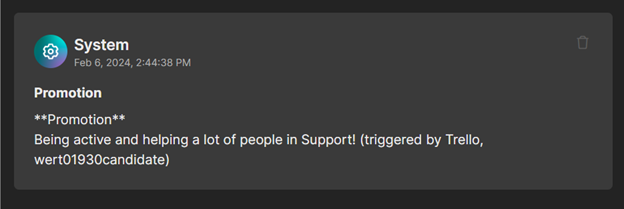
3
Delete the test cards
Once the triggers and actions has been correctly set up, time to clean the logbook! Be sure to delete the test cards (especially the warning entries) to clean your or an other’s staff logbook!
Unlinking a Board
If you’ve accidentally chose the wrong board, don’t worry. Just select if it allows you to, and click Unlink board below the board’s photo and name.