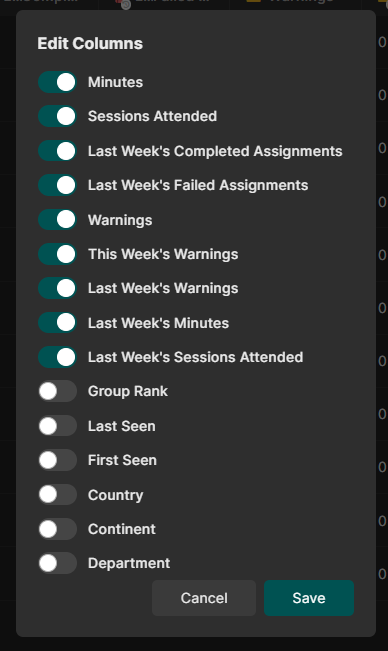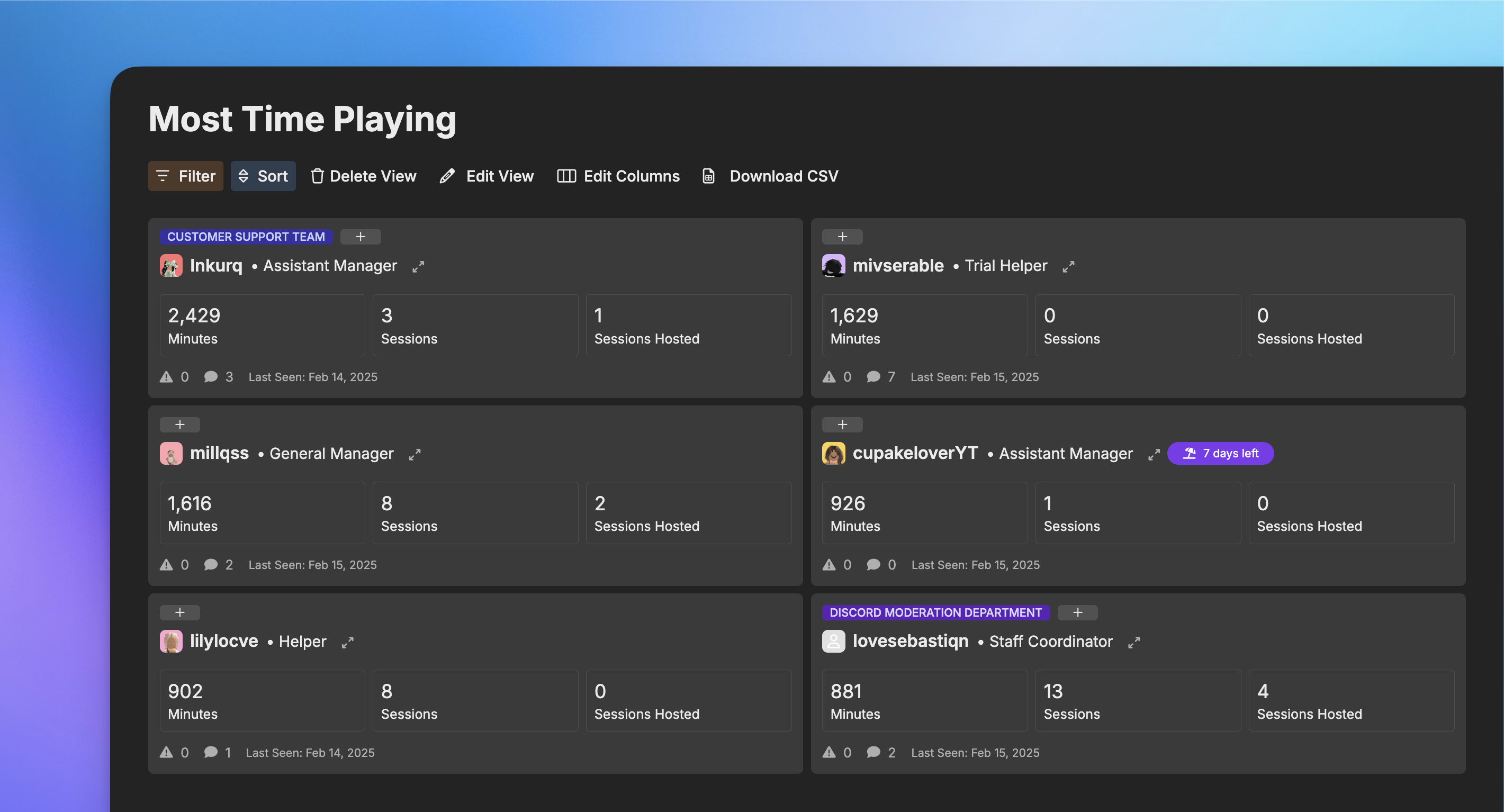
What are Views?
Staff views are how workspace admins can view information about their employees all at once. Hyra’s design is made to help you efficiently manage your community. In this feature, you can create customized views depending on what details are most important.Creating a View
To create a view, follow the steps below:To continue, you’ll need the following permission: View Other Staff and
Edit Views
1
Go to the Staff Page
Firstly, go to the Staff Page by clicking the Staff Tab.
2
Create a View
To create a View. Click the plus icon beside Views and a popout should appear.In the popout, you can configure the view. From giving it a name, color, and icon.
3
Cuztomize your View
Customize your View by using Filter, Sort, and Edit Columns. Let’s tackle them one-by-one below.
Filtering Staff
Filter allows you to filter staff that doesn’t fit any of the requirements you’ve set. You can do this to filter which staff are at a certain rank, has a certain label, and many more! To do this, click Filter and click Add a Filter Field, select a property that you want to filter out, select from the dropdown the filter type and it’s value.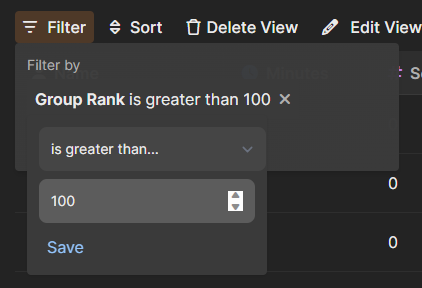
Sorting Staff
Sorting staff allows you to sort the staff, this is to neatly organize them by rank, or by their username, or more.Please note that when sorting a property that uses numbers (e.g. Group Rank),
A -> Z means 0 -> 9, and Z -> A means 9 -> 0.
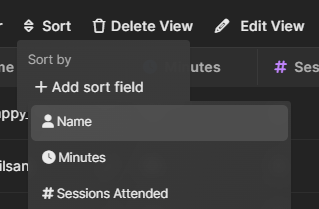
Editing Columns
When creating new views, all columns will be shown by default. But sometimes it can be cluttered with information that you might not need. Editing Columns solves this issue. Editing Columns allows you to select which columns will only be shown to the View. To do this, click Edit Columns, and toggle which columns will be shown or not.